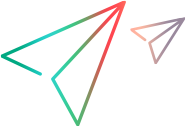My Performance Center Window
This section describes the My Performance Center window.
User interface elements are described below:
|
UI Elements |
Description |
|---|---|
| Domain | Displays the selected domain name. |
| Project | Displays the selected project name. |

|
Notifications. Opens the Notifications dialog box enabling you to receive and send notifications to other users.
|

|
Community. Enables easy access to Performance Center RSS feeds, links to relevant groups and forums, and the product's Web site. |

|
Download Applications. Opens the Download Applications dialog box enabling you to download standalone applications needed for working with Performance Center. For more details, see Download Applications Dialog Box. |

|
Displays help for Performance Center. It also enables you to open additional online HP Application Lifecycle Management and Performance Center resources. |
| Hello <user name> | Displays the current user name. |
| Logout | Logs you out of your current project and returns you to the Performance Center Login window. |
| Module Navigation Toolbar |
Enables you to navigate to a selected module. Includes the following options: Start, Test Management, Runs & Analysis, Resources, Reports, and Personalized Views. |
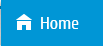
|
Returns to the last site visited module. |
| Start | Displays the starting page in Performance Center. For user interface details, see Start Page. |
| Test Management > Test Plan | Displays the Test Plan tree . Enables you to create and manage tests. For user interface details, see Test Plan Module. |
| Test Management > Test Lab | Enables you to ran and manage test sets. For user interface details, see Test Lab Module. |
| Runs & Analysis > Runs | Enables you to view and manage test runs. For user interface details, see Test Lab Module. |
| Runs & Analysis > Trending | Enables you to view performance trending information. For user interface details, see Performance Trending Module. |
| Runs & Analysis > PAL | Enables you to view performance application lifecycle information. For user interface details, see PAL Module. |
| Resources > Test Resources | This module enables create and manage monitor profiles and analysis templates. For user interface details, see Test Resources Module. |
| Resources > Testing Hosts |
|
| Resources > Timeslots | Enables you to view and manage timeslots. For user interface details, see Timeslots Module. |
| Resources > Topologies | Displays details about topologies defined in the system. For user interface details, see Topologies Module. |
| Resources > MI Listeners |
Displays details about the MI Listeners defined in the system. For user interface details, see MI Listeners Module. Note: You must have the appropriate MI Listeners user permissions to view this module. For more details on permissions, see the HPE Application Lifecycle Management Administrator Guide |
| Reports |
Usage Reports. Provides you with an overall analysis of Performance Center. The analysis includes site users, resource usage, concurrent resource usage vs. license limitations, timeslot usage, resource usage by duration and runs, VUDS usage, protocol usage, and cloud utilization and operations. For more details on usage reports, see the HPE ALM Lab Management Guide Note:
|
|
Personalized Views |
Enables you create a personalized group of views to suit your specific testing needs. For user interface details, see Personalized Views. |
|
Auto Refresh On/Off. When enabled, automatically refreshes the views every 5 seconds so that it displays the most up-to-date task information. |